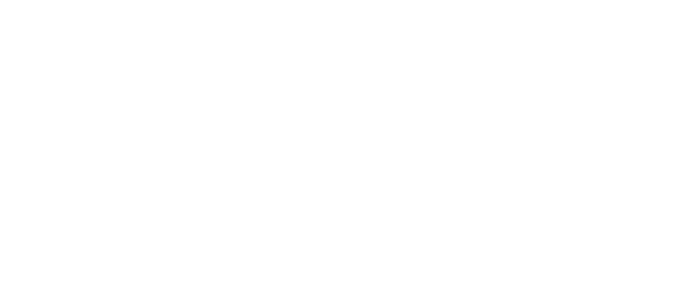윈도우11 에서 3D프린터 클리퍼 설치 방법 및 사용법 소개
WSL을 활용한 Windows 11에서 3D프린터 클리퍼 설치 방법
3D프린터 클리퍼 설치
원도우11에서 [ 3D프린터 클리퍼 설치 방법 ]을 설명드립니다. 보통 클리퍼는 리눅스 환경에서 사용하지만 원도우11에서 지원하는 WSL를 이용해서 설치할수 있습니다. 원도우11에서 설치하게되면 3D프린터를 전용 리눅스를 설치 하지 않고도 클리퍼로 3D 프린터를 사용할수 있습니다.
klipper 환경 설정
포트 포워딩 설정
원도우11에 3D 프린터용 클리퍼를 사용하기 위해서는 포트 포워딩 설정을 해야합니다.포트 포워딩은 네트워크에서 특정 포트로 들어오는 연결을 다른 포트나 다른 IP 주소로 전달하는 프로세스입니다.
주로 로컬 네트워크에서 원격 서버에 접속하거나, 다른 네트워크로부터 들어오는 연결을 내부 서버로 전달할 때 사용됩니다. 이를 통해 특정 포트로 들어오는 연결을 다른 포트나 다른 IP 주소로 리다이렉트할 수 있습니다.
클리퍼 설정 방법
# netsh 명령어를 사용하여 포트 포워딩을 추가합니다.
# 예를 들어, 로컬 포트 8022로 들어오는 연결을 로컬 주소의 22 포트로 전달하는 경우:
netsh interface portproxy add v4tov4 listenport=8022 listenaddress=192.268.55.225 connectport=22 connectaddress=192.35.216.118
# 포트 포워딩을 삭제합니다.
netsh interface portproxy delete v4tov4
# 포트 포워딩 설정을 확인합니다.
netsh interface portproxy show v4tov4Windows 방화벽 설정
Windows 방화벽은 컴퓨터와 외부 네트워크 간의 트래픽을 관리하고 제어하는 소프트웨어 보안 기능입니다. 이 기능은 악성 네트워크 공격으로부터 시스템을 보호하고, 불필요한 네트워크 트래픽을 차단하여 시스템의 보안을 강화합니다.
Windows 방화벽
- 방화벽에서 포트를 열기
- 방화벽에서 포트를 열기 위한 간단한 절차는 다음과 같습니다.
- Win + R 키를 누르고 firewall.cpl 입력 후 확인 버튼을 클릭하거나, 제어판을 열고 "시스템 및 보안"을 선택합니다. 이렇게 하면 Windows 방화벽 설정 창이 열립니다.
- "Windows Defender 방화벽"을 클릭합니다. 이렇게 하면 방화벽 설정 화면이 표시됩니다.
- 좌측의 "고급 설정"을 클릭합니다. 이렇게 하면 고급 방화벽 설정 창이 열립니다.
- 좌측의 "인바운드 규칙" 또는 "아웃바운드 규칙"을 선택합니다. 이렇게 하면 해당 방향으로의 트래픽에 대한 규칙을 관리할 수 있는 창이 표시됩니다.
- 새 규칙을 추가하거나 기존 규칙을 수정합니다. 이를 통해 포트를 열거나 특정 프로그램의 통신을 허용할 수 있습니다.
- 위의 단계를 따라가면 Windows 방화벽에서 포트를 열거나 트래픽을 허용하는 규칙을 설정할 수 있습니다. 이를 통해 원하는 서비스나 프로그램에 대한 네트워크 접근을 제어할 수 있습니다.
PowerShell 방화벽 규칙 추가
PowerShell 명령어로 방화벽 규칙을 추가합니. 여기에는 "Rule Name"이라는 표시 이름을 가진 인바운드 규칙이 포함되어 있으며, 이 규칙은 TCP 프로토콜을 사용하고 로컬 포트 8080을 수신합니다
New-New-NetFirewallRule -DisplayName "Rule Name" -Direction Inbound -Action Allow -Protocol TCP -LocalPort 8080 NetFirewallRule
#이명령어는 새로운 방화벽 규칙을 생성합니다.
New-NetFirewallRule `
-DisplayName "Rule Name" ` # 방화벽 규칙의 표시 이름을 설정합니다.
-Direction Inbound ` # 규칙이 들어오는 트래픽에 적용됨을 나타냅니다.
-Action Allow ` # 트래픽을 허용하는 규칙을 설정합니다.
-Protocol TCP ` # TCP 프로토콜을 사용하는 트래픽에 대한 규칙을 설정합니다.
-LocalPort 8080 # 로컬 포트 8080을 수신하는 규칙을 설정합니다.USB/IP 설치 설정
USB/IP는 USB 장치를 네트워크를 통해 공유하기 위한 도구로, USB/IP 서버에서 USB 장치를 공유하고 USB/IP 클라이언트에서 공유된 장치를 이용할 수 있습니다. 이를 통해 USB 장치를 물리적으로 연결하지 않고도 원격으로 USB 기능을 공유하고 액세스할 수 있습니다.
USB/IP 서버에는 USB 장치를 연결하고 네트워크를 통해 클라이언트에게 제공하는 usbipd가 포함되어 있습니다. 클라이언트는 이를 사용하여 원격 USB 장치에 액세스할 수 있습니다. 간단한 설치 과정은 다음과 같습니다.
sudo apt update
sudo apt install usbip
#USB/IP 서비스를 시작합니다.
sudo systemctl start usbipd
#USB 장치를 서버에 연결하고 공유합니다.
#USB/IP 클라이언트에서는 usbip 패키지를 설치하고 공유된 USB 장치에 연결합니다.
sudo apt update
sudo apt install usbip
sudo usbip attach --remote <서버 IP 주소> --busid 장치의 버스 ID>
#USB/IP 서버와 클라이언트 간에 USB 장치가 공유되고 연결되고
#클라이언트에서는 마치 로컬에 연결된 것처럼 USB 장치를 사용할 수 있습니다.Windows에서 USB/IP 클라이언트 및 서버 설치
3D프린터와 클리퍼를 연결해 줄수 있는 USB/IP 클라이언트를 설치해줍니다.
USB/IP 프로젝트의 GitHub 저장소에서 Windows용 USB/IP 클라이언트 및 서버 소스 코드 및 바이너리 파일을 다운로드합니다. 저장소 링크: USB/IP GitHub 저장소 다운로드한 바이너리 파일을 실행하여 USB/IP 클라이언트 및 서버를 설치합니다.
Releases · dorssel/usbipd-win
Windows software for sharing locally connected USB devices to other machines, including Hyper-V guests and WSL 2. - dorssel/usbipd-win
github.com
리눅스에서 usbipd 설치 및 설정
3D프린터와 KLIPPER를 연결하기 위해서 USB연결 설정을 해야합니다.
usbipd 설치
#Ubuntu 20.04 LTS에서 usbipd를 설치하기 위해 다음 명령어를 실행합니다.
sudo apt install linux-tools-virtual hwdata sudo update-alternatives --install /usr/local/bin/usbip usbip `ls /usr/lib/linux-tools/*/usbip | tail -n1` 20
#필수 구성 요소를 설치합니다.
sudo apt install build-essential flex bison libssl-dev libelf-dev libncurses-dev autoconf libudev-dev libtool USB/IP
#서버를 구성합니다. usbipd를 시작하고 USB 장치를 네트워크를 통해 공유합니다.
#sudo usbipd USB/IP 서버에서 공유된 USB 장치를 확인하고 클라이언트에 연결합니다.
usbipd list sudo usbipd bind --busid 2-1USB/IP 클라이언트에서 USB 장치 연결
#USB/IP 클라이언트에서 USB 장치를 사용하려면 usbipd를 사용하여 원격 USB 장치를 연결합니다.
usbipd attach --wsl --busid 2-1 USB/IP
#클라이언트에서 USB 장치를 사용하는 동안 원격 연결을 유지하려면 다음 명령을 실행하여
#자동 연결을 설정할 수 있습니다. 하지만 매번 재부팅 후에는 이 명령을 다시 실행해야 합니다.
usbipd attach --wsl --busid 2-1 -a위의 단계를 따라하면 USB/IP를 사용하여 USB 장치(프린터)를 네트워크를 통해 공유하고 클라이언트(Windows 또는 WSL)에서 액세스할 수 있습니다. 이를 통해 Windows에서 Klipper를 사용하여 3D 프린터를 제어할 수 있습니다.
USB/IP 클라이언트의 자동 연결
매번 컴퓨터가 부팅할때마다 3D프린터와 원도우에 설치된 USB를 연결해주는 불편함을 없애기 위해 자동연결을 설정해줍니다.
- USB/IP 클라이언트의 자동 연결을 설정하여 부팅 시에도 USB 장치에 쉽게 액세스할 수 있습니다.
- Windows 부팅 시에 백그라운드에서 웹 서버와 usbipd를 실행하는 방법입니다.아래는 스크립트의 각 부분에 대한 설명입니다:
- 배치 파일 생성: 먼저 텍스트 편집기(메모장 등)를 열고 새 파일을 만듭니다. 파일 이름은 run_commands.bat과 같이 편한 이름으로 지정하고 확장자는 .bat으로 설정합니다.
- 이렇게 만든 배치 파일을 실행하면 Windows 부팅 시 백그라운드에서 웹 서버와 usbipd가 자동으로 실행됩니다. 또한, 이 배치 파일을 Windows 시작 프로그램 폴더에 추가하면 Windows 부팅 시 자동으로 실행되도록 설정할 수 있습니다.
PowerShell -Command "Start-Process -FilePath 'wsl.exe' -ArgumentList '-d Ubuntu-22.04' -WindowStyle Hidden" start /min
PowerShell -NoProfile -WindowStyle Hidden -Command "usbipd attach --wsl --busid 2-1 -a"'검색엔진 최적화.IT' 카테고리의 다른 글
| NANO 텍스트 편집기 리눅스용 간단한 텍스트 편집기 (0) | 2024.09.27 |
|---|---|
| [ 한화시스템 ] K 방산 통합 단말기 시스템 군사 솔루션 소개 (2) | 2024.09.26 |
| 매운맛의 유혹 세상에서 제일 매운 고추 페퍼X 소개 (0) | 2024.09.25 |
| 3D 프린터 최적화 출력물 향상을 위한 [ PID 튜닝 ] 방법 (0) | 2024.09.23 |
| 일상 생활속에 활용되고 있는 온디바이스(On-device) AI 소개 (2) | 2024.09.23 |
| [ 비트코인 반감기 ] 공급 조절 메커니즘과 시장 변화 (0) | 2024.09.22 |
| 수륙이착륙 경비행기 ICON Aircraft ICON A5 소개 및 특징 (1) | 2024.09.21 |